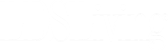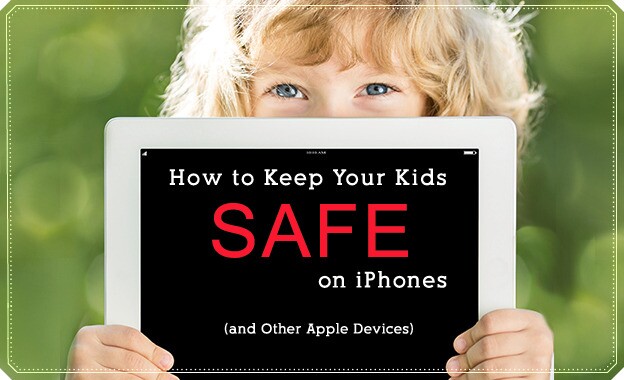
With the launch of the iPhone 5, Apple sold over 9 million new phones. That's crazy! Many kids, including mine, use and love Apple products.
As you know, iPhones, iPods, and iPads are very popular for playing games, texting, listening to music, watching videos, reading scriptures, and more. They are full of great features, but all have Wi-Fi access, which can make getting into trouble easy. Even good kids can accidentally find trouble, because kids these days use digital devices on an average of 7 hours a day. Most parents I know would like to exert a little control over their child's web surfing and usage.
The good news is that Apple provides a number of parental control options that are built-in to each device.
The bad news is that none of Apple's parental controls options will filter out inappropriate web page content when browsing. For that functionality, you should get a safe browser such as Net Nanny or Mobicip. Both are available on the iTunes Store.
Net Nanny and Mobicip are called "safe web browsers" and are intended to replace the default browser, Safari. If you want to use a safe web browser on your child's Apple device, you should do the following. Note: these steps are required because of the design and configuration of the iPod, iPhone, and iPad.
First, find, purchase, and download your safe browser from the iTunes Store while using the device you wish to protect.
Second, to ensure your child's device has web content filtering under the watchful care of that safe browser, you will need to "enable" Restrictions and take a few precautions, described below.
To proceed, go to the "Settings" icon on the desktop of the device, tap "General" and scroll down to "Restrictions." To enable Restrictions, you will be asked to type in a four-digit passcode (then re-enter it). Choose a passcode that your child won't know.
In the Restrictions menu, you need to disable Safari so that it cannot be used to browse the Internet. Safari does not filter inappropriate Internet content. While in Restrictions, tap "off" for Safari. If your child has a safe browser installed, the device will be protected by that browser after you exit this menu. Additionally, the Safari icon will no longer appear on the device. To re-enable Safari, reverse the steps just taken.
Next, to prevent your child from installing apps or another browser that is not a safe browser, stay in the Restrictions menu but tap "off" next to Installing Apps. This action will prevent your child from downloading all apps, including another browser that does not provide Internet filtering protection. After turning off Installing Apps, your child will have to ask your permission to download new apps. You will have to type in the passcode in Restrictions to enable Installing Apps in order to download new apps. And, you will have to turn off Installing Apps after that is done. This approach is recommended for smaller children who don't download many new apps.
However, for older children, this solution might be too restrictive and burdensome. In that case, don't turn off Installing Apps, but do password-protect your iTunes Store account so your child has to ask each time they want to download an app, a song, or a movie, etc. That way, you can review each item because you hold the password.
Another option to take is to prevent your child from deleting apps. This action prevents your child from deleting the safe browser app you installed. To do that, while in Restrictions, tap "off" next to Deleting Apps. But note, if your child deletes the safe browser while Safari is turned off, and if Installing Apps is also turned off, the child will have not have Internet access. (But is that a bad thing?)
In Restrictions, you should also turn off In-App Purchases. This feature controls those apps that are developed to charge your credit card, for example, to play a new level in a game, to add tokens or lives to a game, etc. If In-App Purchases is not turned off, you might wind up with some hefty credit card charges on your iTunes Store account without knowing what's happening. This has happened to me. Turn off In-App Purchases because some apps don't warn you before they charge your credit card.
In addition to the things already mentioned above, there are a number of other interesting parental controls included in the Restrictions menu. You can disable the camera, the iTunes Store, and Siri.
And finally, the Restrictions menu also lets you turn on various rating controls for the content your child will see on their device. You can turn off Explicit music, you can set movie ratings at PG-13 or PG, you can set TV show ratings at TV-PG or TV-14, and you can set a filter on the types of apps your child can play to 4+, 9+ or 12+. By doing this, your child's device is set up to help you filter out inappropriate content.
The parental controls precautions mentioned here are important to help protect your child. Let's face it: kids do spend a lot of time on their Apple devices. Make the experience safer!
Note: This article was provided by Russ Warner, Internet safety expert and CEO of ContentWatch, makers of parental control software Net Nanny.